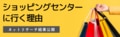【管理者限定】マスタ管理サイトマニュアル
マスタ管理サイトは、管理権限を持つアカウントでのみご利用いただける画面です。
本マニュアルでは、
- マスタ管理サイトでMS調査結果(MSレポート)を閲覧し、活⽤するための⽅法
- 登録されている店舗の組織階層の設定⽅法および、運営アカウントの発行、閲覧権限の設定方法
について説明いたします。
※ご利用アカウントの権限により、表⽰される検索項目やボタンの数が異なります。
目次[非表示]
- 1.マスタ管理へのアクセス方法
- 2.MSレポートを印刷する、ダウンロードする
- 3.MSレポートの活用方法
- 3.1.平均点・社内順位を確認する
- 3.2.課題をチェックする
- 3.3.複数店舗のレポートを分析する
- 3.4.項目重要度と自店舗課題の関係と改善優先度
- 4.設定をする
- 4.1.組織階層を設定する
- 4.2.組織を設定する
- 4.3.店舗に組織(グループ)を定義する
- 4.4.店舗番号を設定する
- 4.5.閲覧権限、ID とパスワードを管理する
- 4.6.調査票の名前(調査票タイトル)を変える
マスタ管理へのアクセス方法
管理権限アカウントをご利用の方のみ、
[サービス]>[マスタ管理]と進んでください。
<ご注意:「アクセス制限」と「権限」について>
管理権限アカウント以外の運営アカウントをご利用の方は、
マスタ管理URLへ直接ログインをすることでアクセスが可能です。
◇マスタ管理サイト https://www2.ms-r.com/msr/NewClient/index.asp
※但し、管理権限アカウントと権限が異なりますので、表示される検索項目やボタン数も少なくなります。
※一般アカウントでは、マスタ管理にログインすることはできません。
MSレポートを印刷する、ダウンロードする
マスタ管理サイトでMSレポートを閲覧する方法をまとめています。
MSレポートを印刷する(1レポート単位で印刷する)
①「レポートを見る」を押します。
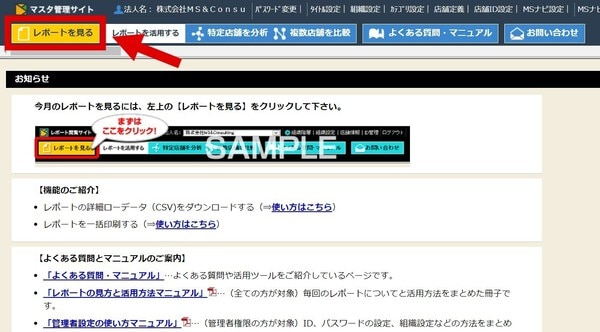
②調査期間を設定して「点数一覧」を押します。
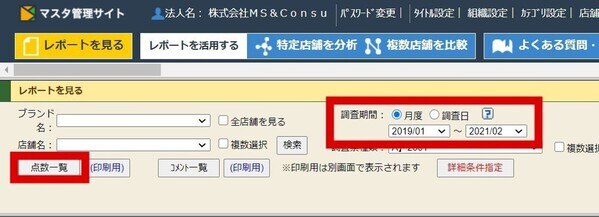
③印刷したいレポートの「レポート」を押します。
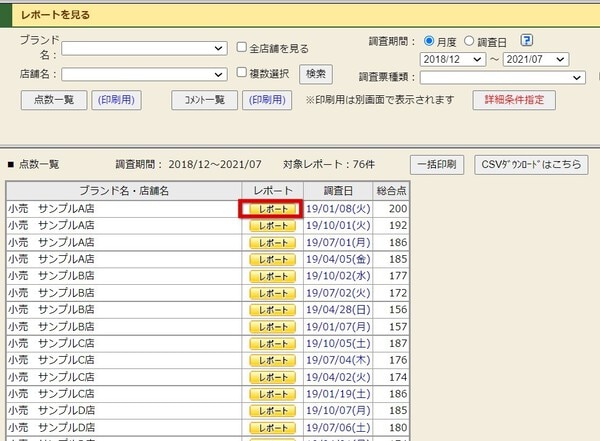
④レポートを右クリックし「印刷」を選択します。
*ご利用のブラウザにより表示内容が異なります。図はGoogle Chromeの画面です

⑤印刷画面で必要事項を確認し「印刷」を押します。
*ご利用のブラウザにより表示内容が異なります。図はGoogle Chromeの画面です
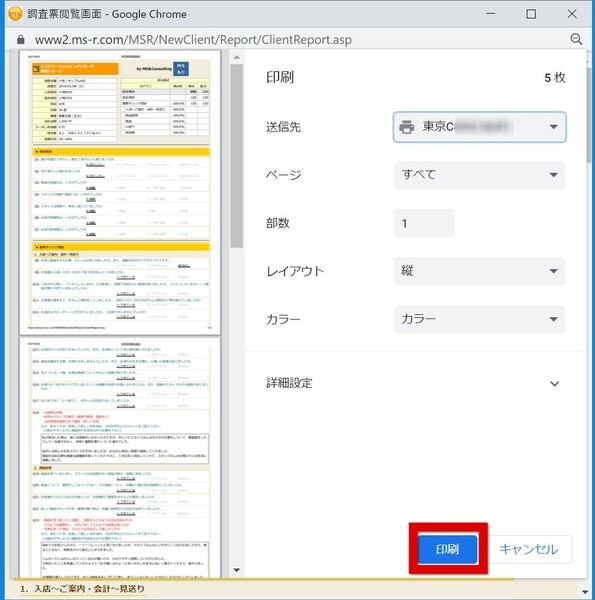
【PDFの場合】印刷画面でPDFを選択して「保存」を押します。
保存先などを選択して画面表示に従い進めてください。
*ご利用のブラウザにより表示内容が異なります。 図はGoogle Chromeの画面です
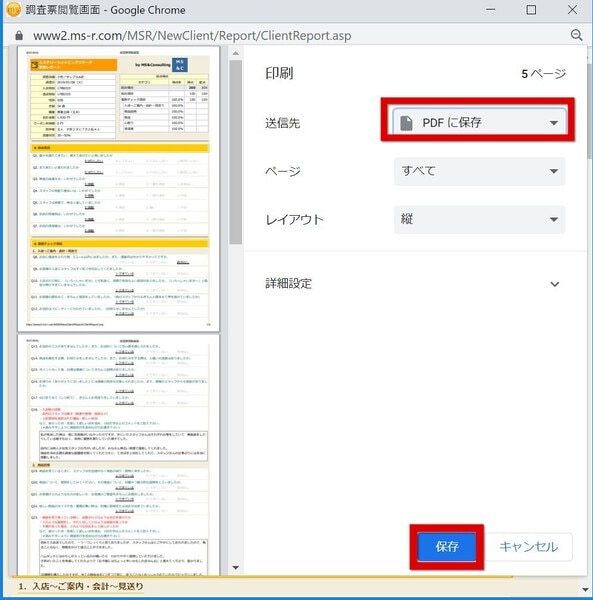
【補足:印刷画面設定について】
印刷画面で「詳細設定」から「背景のグラフィック」にチェックを入れると、 サイト上のレポート背景と同じように印刷ができます。
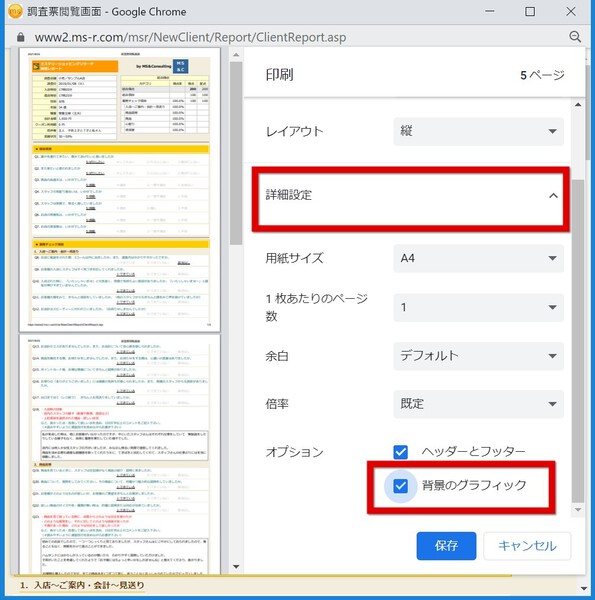
MSレポートを印刷する(複数レポートを並べて印刷する)
◆一括印刷の前に◆ <一括印刷のメリット> 一括印刷では、すべてのレポートがつながった状態で印刷ができますので、個別で印刷作業をする手間がかかりません。 <一括印刷のデメリット> 【両⾯印刷の場合】 A店とB店が表裏に印刷される場合があります。 【片⾯印刷の場合】 印刷時にホチキス止めの設定をする場合、全店舗まとめてのホチキス止めとなります。 店舗ごとのホチキス止め設定はできません。 【PDFの場合】 全レポートが1つにまとまった状態で保存されます。店舗ごとの保存はできません。 |
①「レポートを見る」を押します。
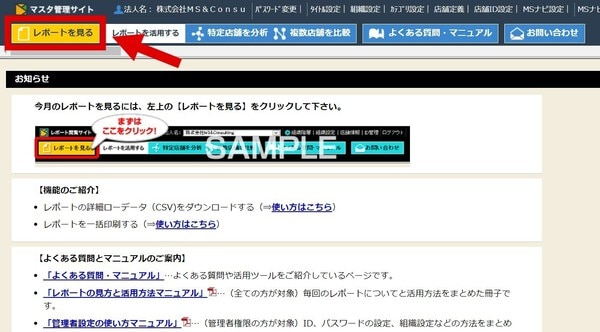
②調査期間を設定して「点数一覧」を押します。
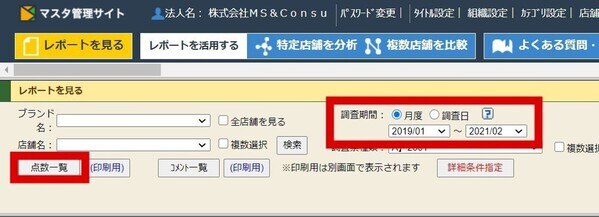
③「一括印刷」を押します。
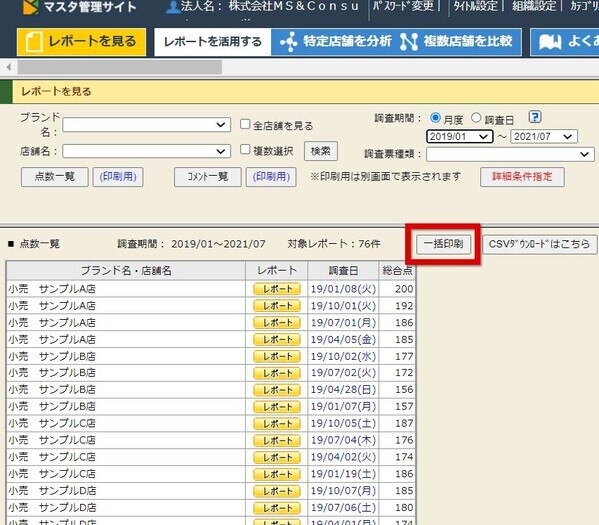
④全てのレポートがつながった状態で表示されます。
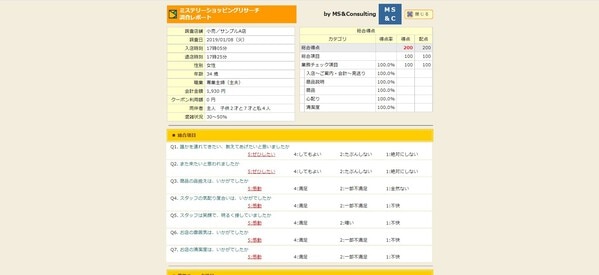
⑤レポートを右クリックし「印刷」を選択します。
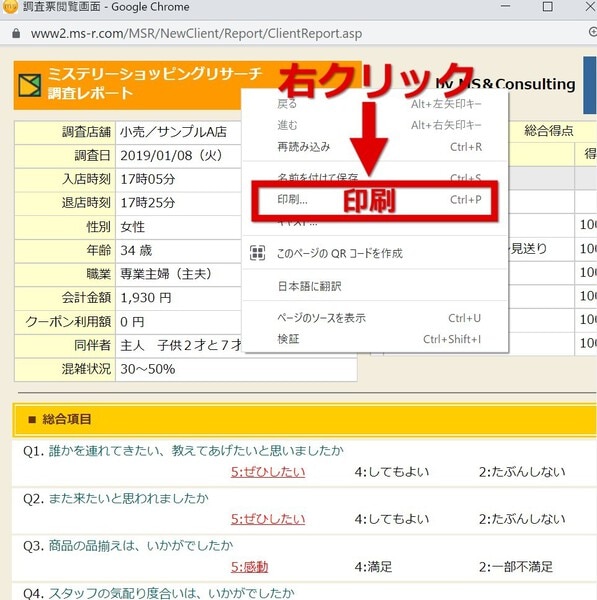
⑥印刷画面で必要事項を確認し「印刷」を押します。
*ご利用のブラウザにより表示内容が異なります。 図はGoogle Chromeの画面です。
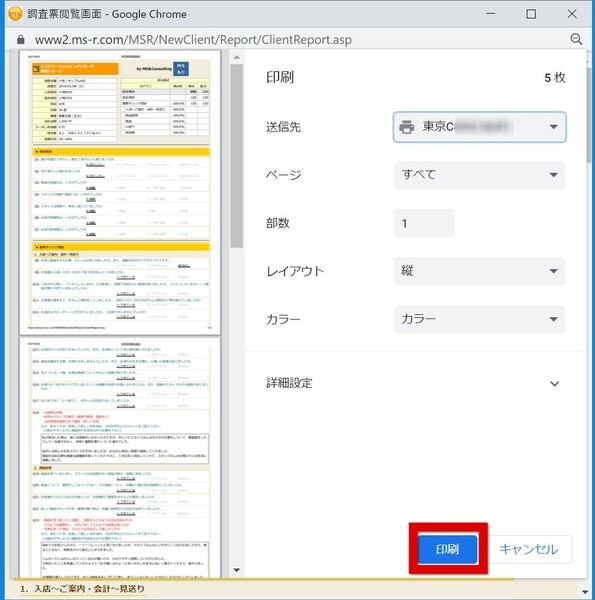
【PDFの場合】印刷画面でPDFを選択して「保存」を押します。
保存先などを選択して画面表示に従い進めてください。
*ご利用のブラウザにより表示内容が異なります。 図はGoogle Chromeの画面です。
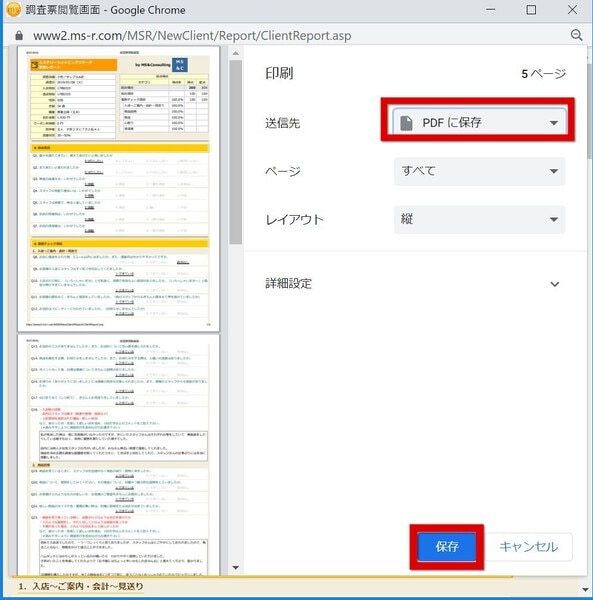
【補足:印刷画面設定について】
印刷画面で「詳細設定」から「背景のグラフィック」にチェックを入れると、 サイト上のレポート背景と同じように印刷ができます。
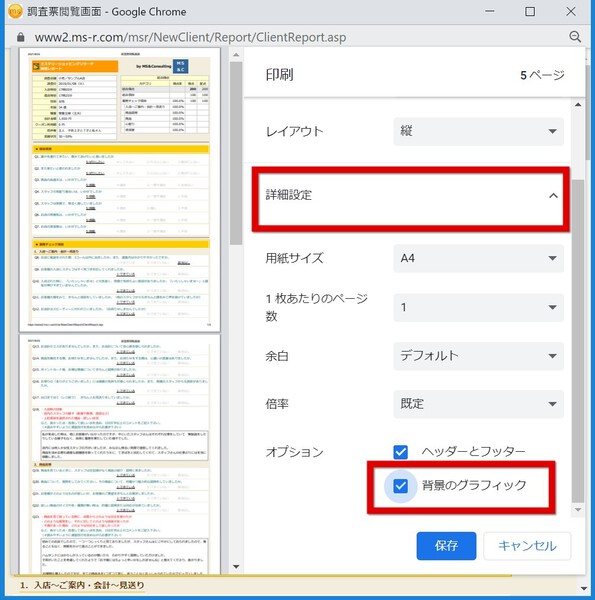
MSレポートのCSVデータをダウンロードする
①「レポートを見る」を押します。
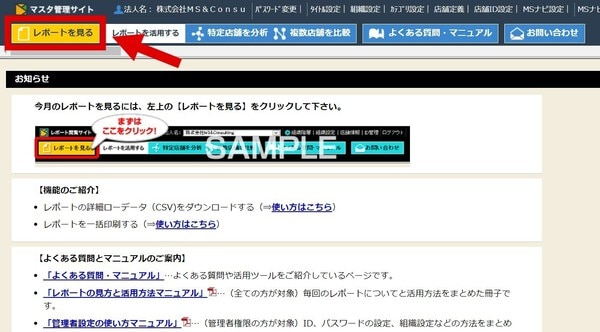
②調査期間を設定して【点数一覧】を押します。
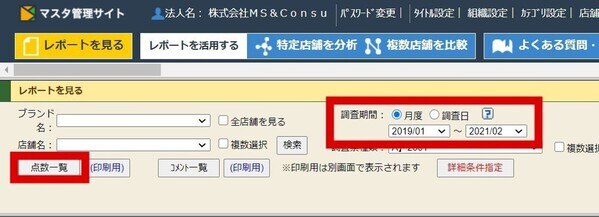
③「CSVダウンロードはこちら」を押します。
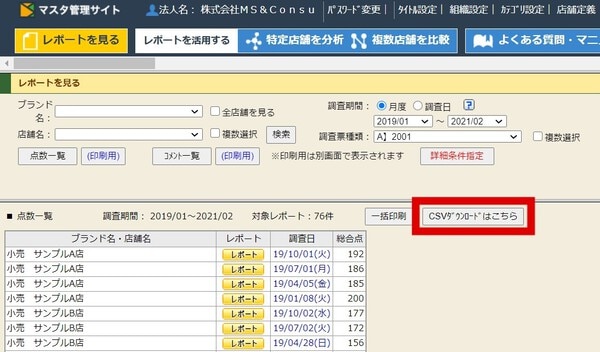
④不要な情報のチェックボックスを外して「実行」を押します。
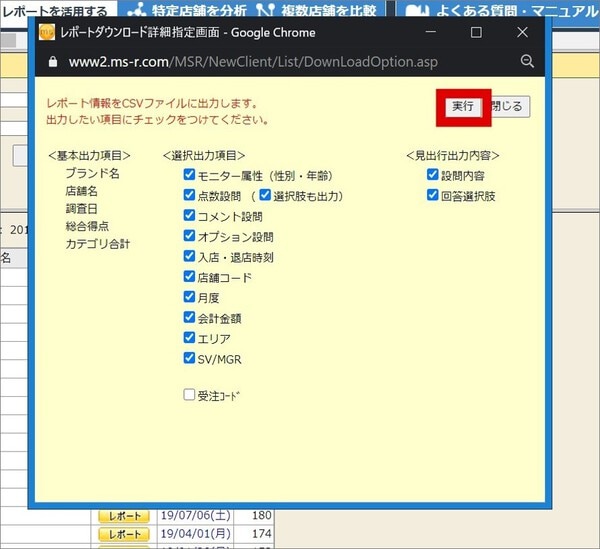
⑤保存先を選んで「保存」を押します。

【参考】ダウンロードしたデータの並び方が気になる場合
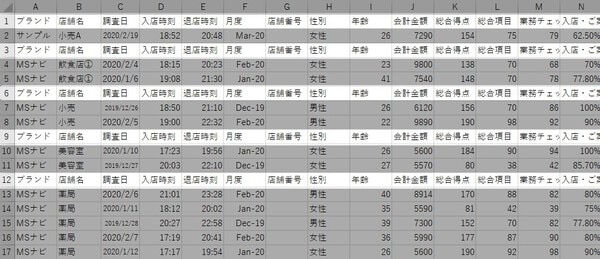
「詳細条件指定」を押します。
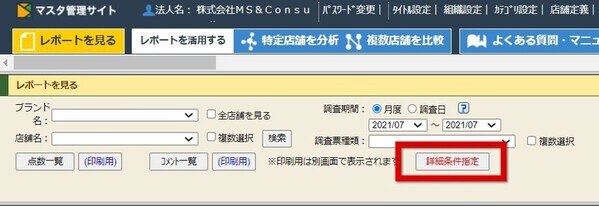
ソート順①を「調査票種類」に変更します。
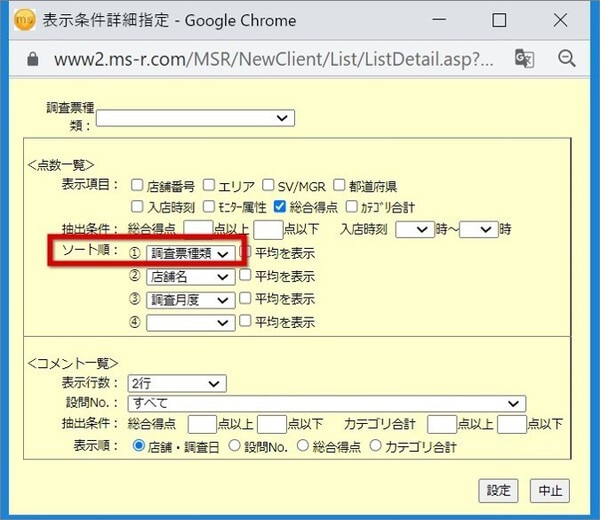
さきほどと同様、③~⑤の手順で操作をしてください。 調査票ごとに並び変わった状態で、CSVデータがダウンロードできます。
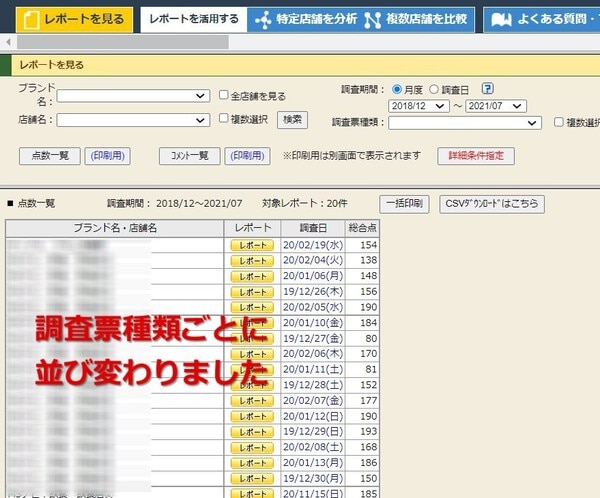
MSレポートの活用方法
平均点・社内順位を確認する
過去データなどから、平均点や社内順位を確認します。
①「特定店舗を分析」を押して、分析画面を開きます。
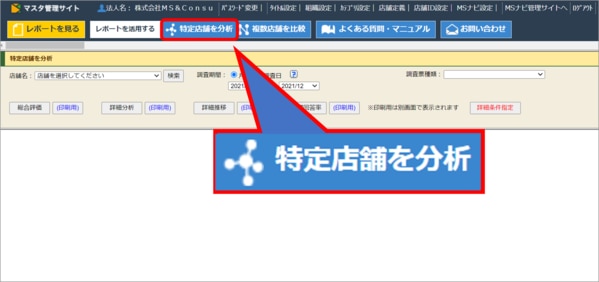
②分析したい店舗や期間などの条件を設定して、「総合評価」を押します。
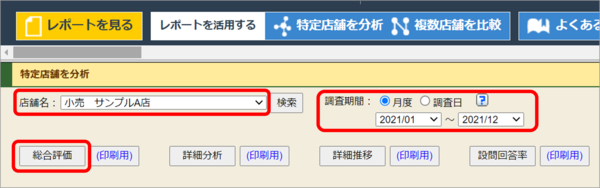
③分析結果が表⽰されます。
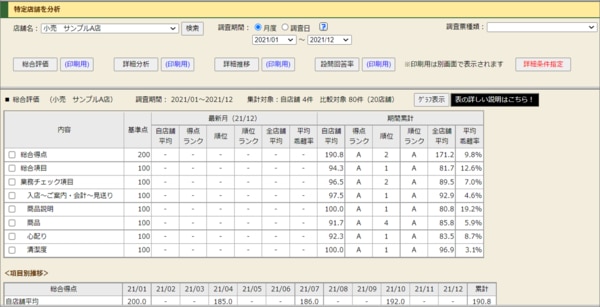
※基準点とは?
各項目(設問)の点数(満点)です。変更の仕⽅は、この後に記載している【参考】をご参照ください。
※得点ランクとは?
基準点に対する得点率です。
A…90%以上〜100%
B…80%以上〜90%未満
C…70%以上〜80%未満
D…60%以上〜70%未満
E…60%未満
※順位と順位ランクとは︖
得点率の社内順位です。
A…1 位〜上位 20%
B…上位 20%超え〜40%
C…40%超え〜60%
D…60%超え〜80%
E…上位 80%超え〜最下位
【参考】基準点を変更する方法
「詳細条件指定」ボタンを押します。
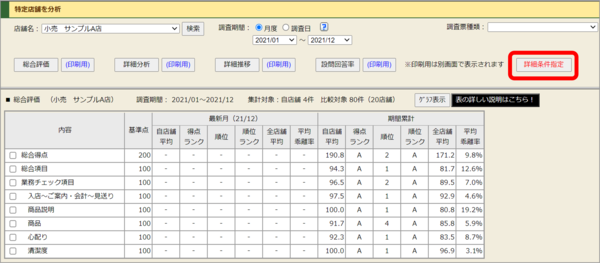
「表示条件詳細指定」画面が開くので、
基準値など(※1)(※2)を設定して「設定」ボタンを押します。
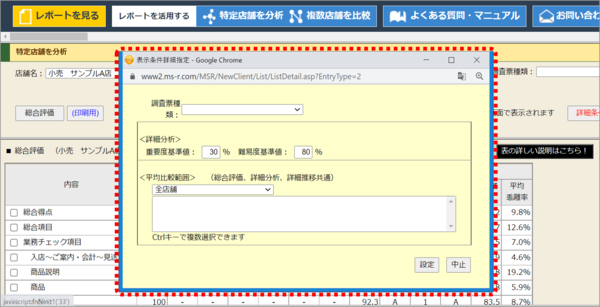
課題をチェックする
レポート結果から、優先して改善に取り組むべき項目をチェックします。
①「特定店舗を分析」を押して、分析画面を開きます。
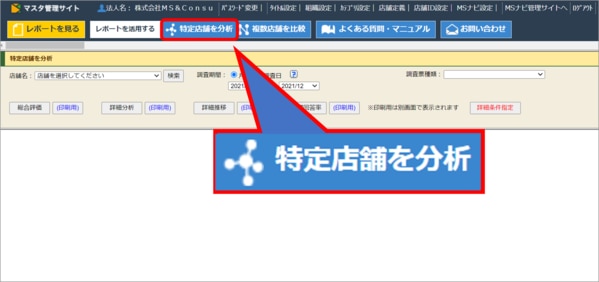
②確認したい店舗や期間などの条件を設定して「詳細分析」を押します。
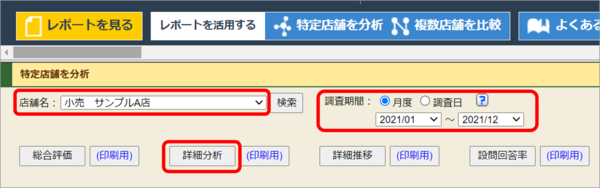
③重要課題が表⽰されます。
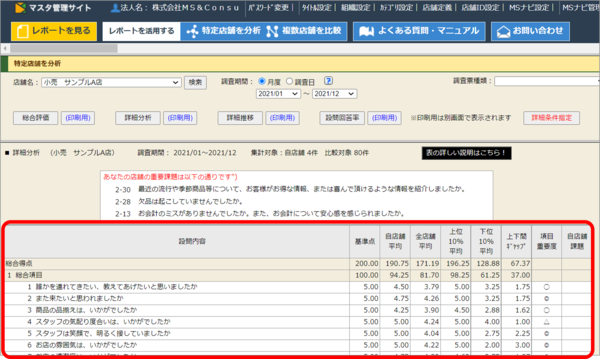
④重要課題は、基準点(満点)以下で、改善の優先度が高い順に5設問、
店舗の重要課題として自動的に表示されます。
※自店舗課題とは?
自店の得点が、難易度基準値(※2)で設定した値以下だった場合、「●」が表示されます。
【例】難易度基準値を80%にした場合
自店舗の得点が、難易度基準値の80%以下の場合「●」になる。
複数店舗のレポートを分析する
レポート結果から、優先して改善に取り組むべき項目をチェックします。
①「複数店舗を分析」を押して、比較画面を開きます。
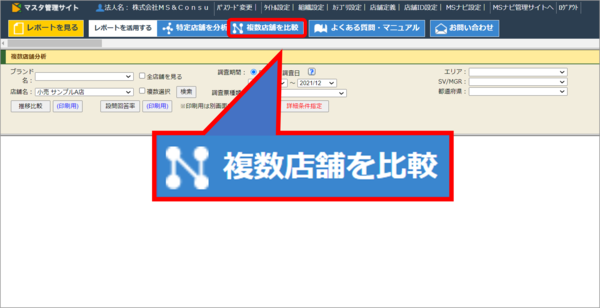
②条件を設定します。
□全店舗を見る
□複数選択
上記どちらかを選択し、「推移比較」を押します。
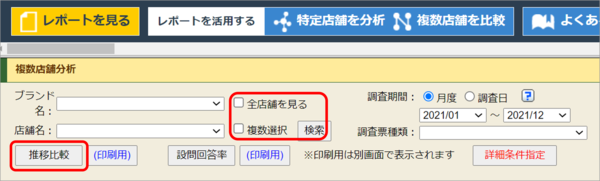
③各店舗の点数の推移が表示されます。
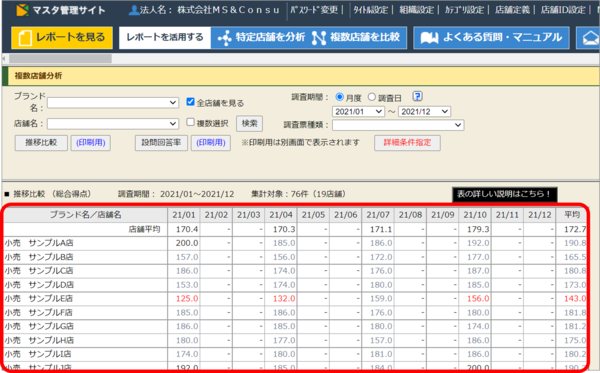
○色分け基準 詳細指定画面※1 で指定されたパーセンテージの分だけ平均点より離れていた場合、 高ければ黒、低ければ赤、どちらでもない場合はグレーで表示されます。 例えば、満点が200点の調査票で、色分け基準を10%、全店舗平均点が150点だった場合、 満点が200点の10%は20点となるので、平均の150点より20点離れている場合に色が付きます。 すなわち、170点を超えたら黒、 130点を下回ったら赤になります。 |
※1 詳細指定画面とは
詳細条件指定画面で基準値の変更が可能です。
①「詳細条件指定」を押します。
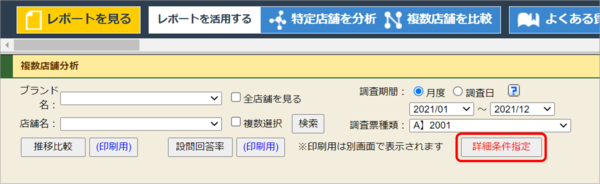
②詳細条件指定画面が開くので、基準値などを設定して「設定」を押します。
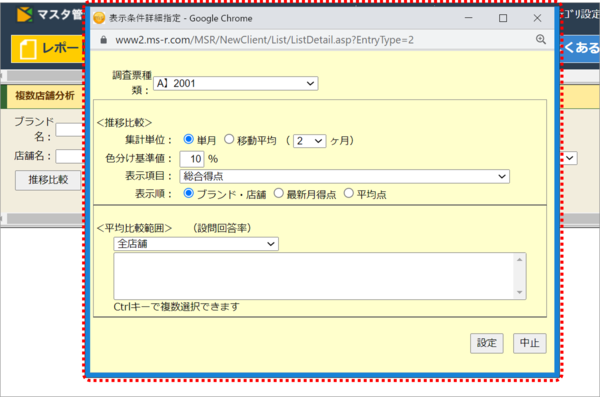
項目重要度と自店舗課題の関係と改善優先度
重要度基準値(※1)を 30%、難易度基準値(※2)を 80%に設定した場合、改善優 先度は以下の順番になります。
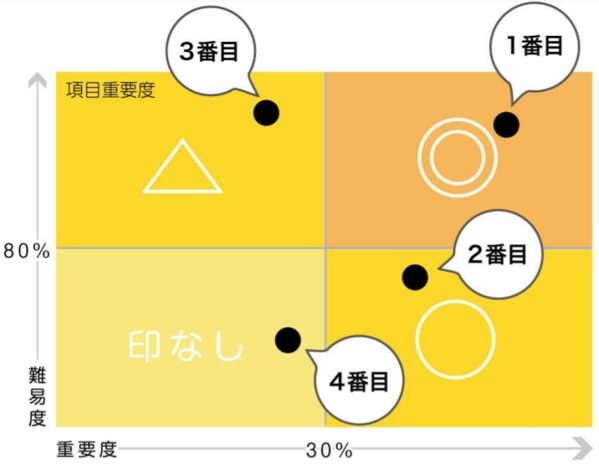
※項目重要度とは︖
項目ごとの全店舗の得点から、上下間ギャップを重要度基準値(※1)で振り分けたものに、得点の難易度基準値(※2)に対する全店舗の平均の達成率に合わせて、改善の優先順位を、「◎」「○」「△」で判断しています。全店舗共通の内容になります。
◎:顧客満足度への影響が強く、改善の難易度が低い
○:顧客満足度への影響が強い
△:顧客満足度への影響は低い
【例】重要度基準値を30%、難易度基準値を80%にした場合
全店舗のうち高得点店舗上位10%の平均得点と、低得点店舗10%の平均得点の差が30%以上ある項目のうち、基準点(満点)の80%を満たしている場合「◎」、満たしていない場合「○」になる。
※1:重要度基準値とは?
項目重要度の判断基準値で、上下間ギャップを基に設定できます。
上下間ギャップとは、項目ごとの高得点店舗上位10%の平均点と、低得点店舗下位10%の平均点の差です。
※2:難易度基準値とは?
項目重要度および自店舗課題の判断基準になる、基準点(満点)の達成率値です。それぞれの詳細は、「項目重要度」「自店舗課題」の説明をご覧ください。
設定をする
弊社システムに登録されている店舗の組織階層の設定⽅法および、社員アカウントの発行、閲覧権限の設定⽅法について説明いたします。
組織階層を設定する
組織階層は、第3階層まで設定できます。
例:エリア>都道府県>市区町村
本部名>部門>ブランド
ここでは「エリア>ブランド」の第2階層まで設定します。
①「タイトル設定」を押します。
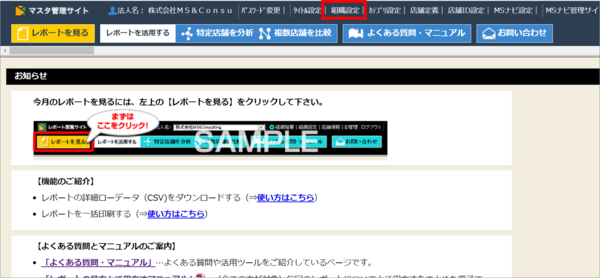
②組織名称・カテゴリタイトルが表示されるので、それぞれ記入して「登録」を押して完了です。
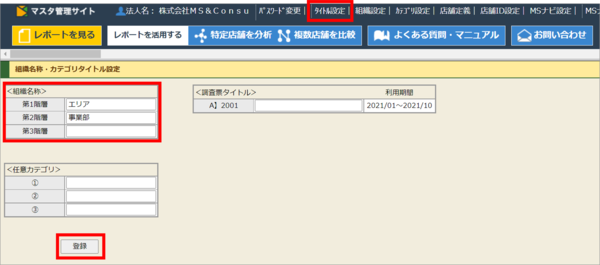
組織を設定する
組織階層に属するグループを設定します。グループの数が少ない場合は、個別に登録が簡単です。
グループの数が多い場合は、店舗情報と一緒にCSVファイルでのアップロードをお勧めします。(⇒「③店舗の組織を定義する」を参照ください)
※ひとつのグループが複数の親グループに属することはできません。
①「組織設定」を押します。
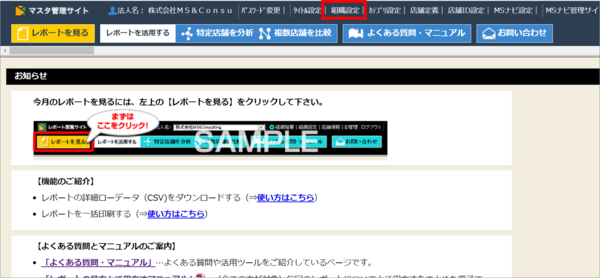
②組織登録が表示されるので「新規登録」を押します。
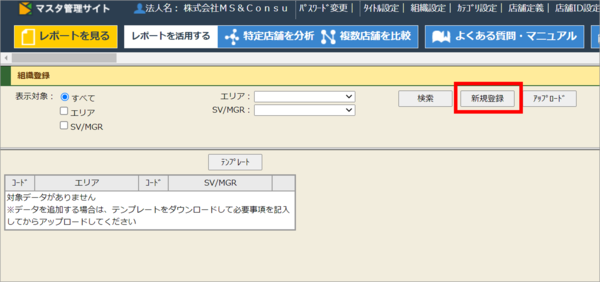
③新しい画面で「組織情報 編集」が開くので、組織階層を選択して、グループ名を記入、「登録」ボタンを押して完了です。
こちらの操作を、階層ごとに、グループ数分繰り返し行います。
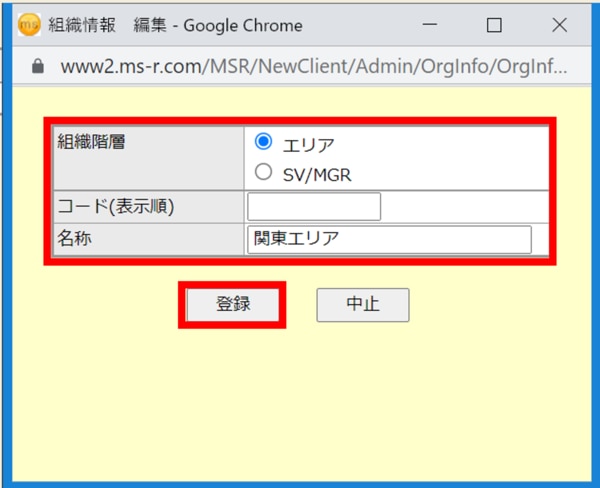
店舗に組織(グループ)を定義する
店舗に組織(グループ)やカテゴリを定義します。1店舗ごとに定義もできますが、複数店舗を一括で定義をする場合、CSVファイルをアップロードする方法が簡単です。
◆1店舗ごとに定義する
①「店舗定義」を押します。
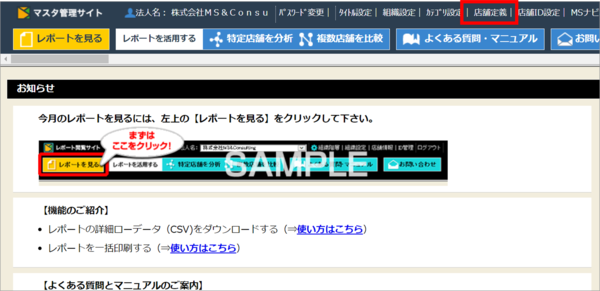
②組織階層で設定する店舗を検索します。
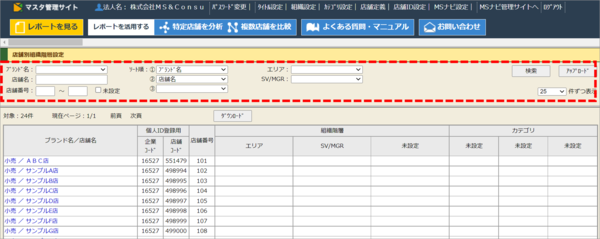
③検索から表示された店舗から、組織を定義する店舗名を押します。
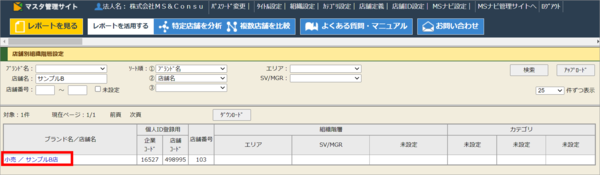
④新しい画面で「店舗組織情報編集」が開くので、定義したいグループ名(カテゴリ名)を選択して、「登録」を押して完了です。
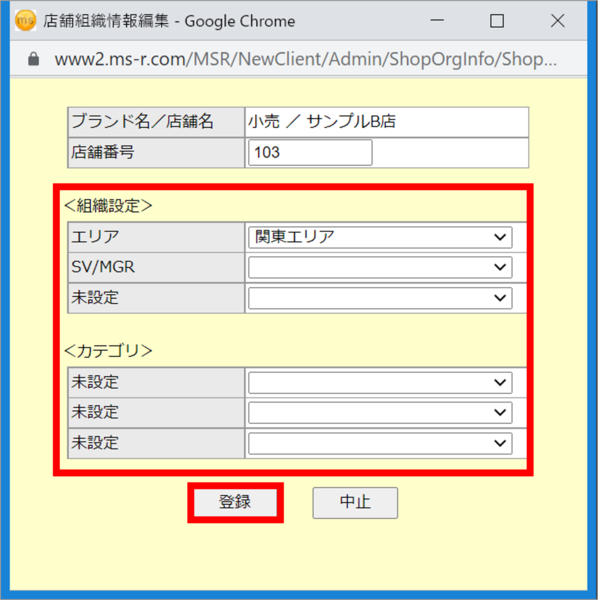
◆CSVファイルをアップロードして定義する。(データの流し込み)
①「店舗定義」を押します。
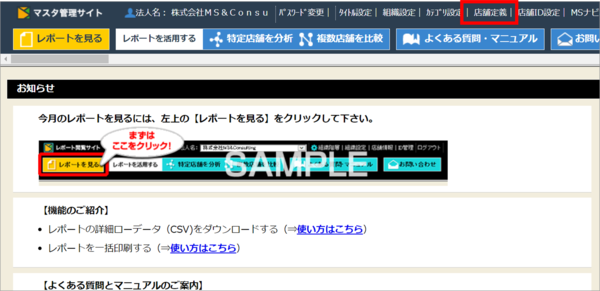
②設定する店舗を検索します。
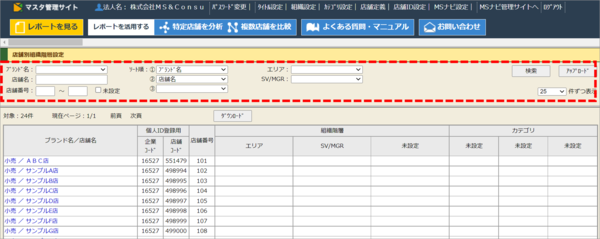
③「ダウンロード」を押して、CSVファイルをダウンロードします。
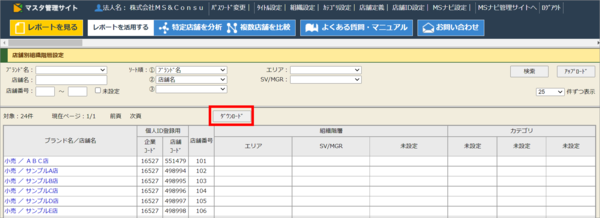
④保存されたファイルを、Excelで開きます。
今回は、ブランド名・店舗名の右側に、タイトル設定で設定した第1~第3階層の列ができているので、設定したいグループ名を記入します。
ここでは、第1階層「エリア」はD列に、第2階層「SV/MGR」はE列に設定されています。
記入が終わったら、CSV形式で再保存します。
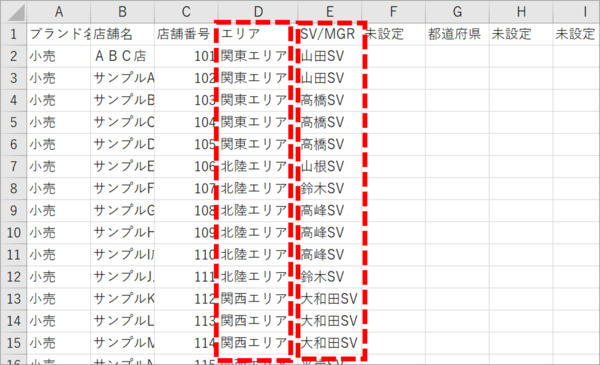
⑥再度「店舗定義」を開き、「アップロード」ボタンを押します。
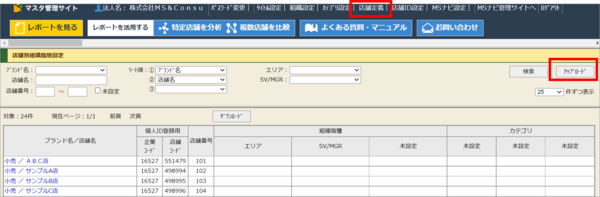
⑧店舗組織情報アップロード画面が表示されるので、「ファイルを選択」ボタンを押します。
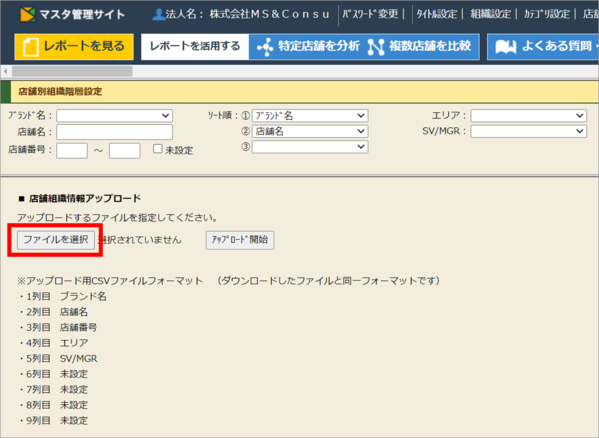
⑨先ほど作成したCSVファイルを選択します。
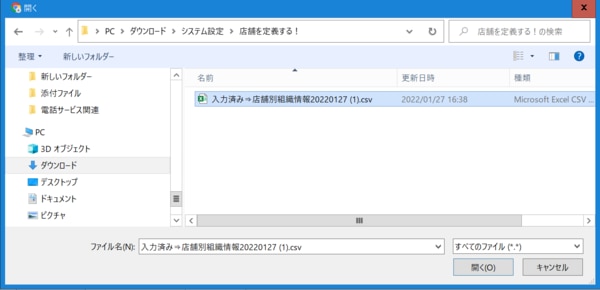
⑩「アップロードを開始」ボタンを押して、「OK」ボタンを押します。
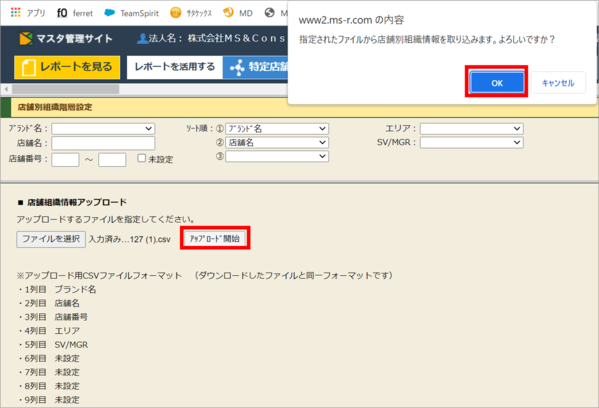
⑪アップロード完了です!
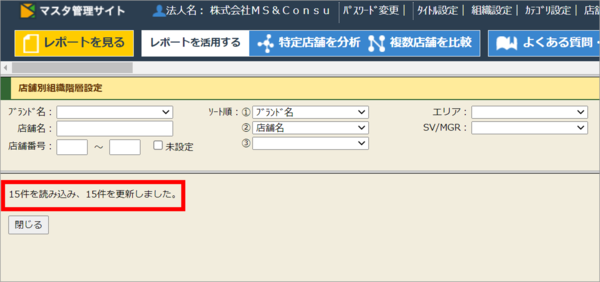
店舗番号を設定する
店舗に店舗番号を設定します。
◆1店舗ごとに設定する
①「店舗定義」を押します。
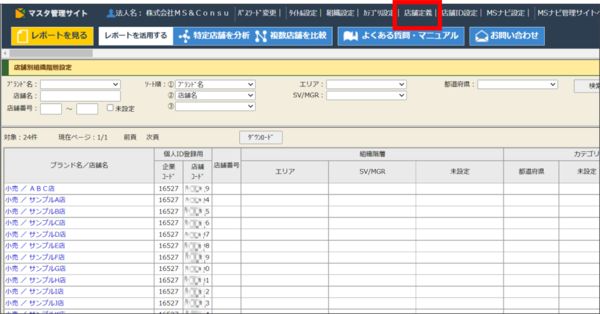
② 店舗名を押します。
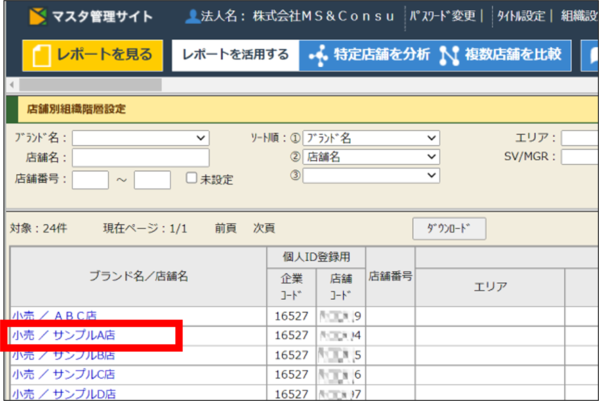
③「店舗番号」欄に店舗番号を入力し、「登録」を押して完了です。
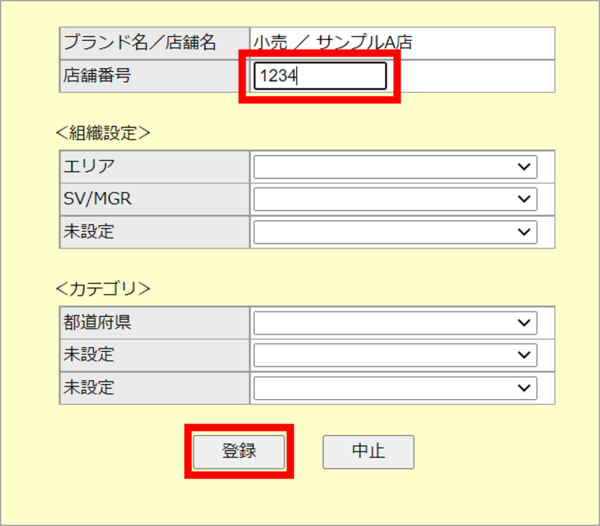
④上記②~③を繰り返し、1店舗ずつ入力していきます。
◆CSVファイルをアップロードして設定する(一括で登録する)
①「店舗定義」を押します。
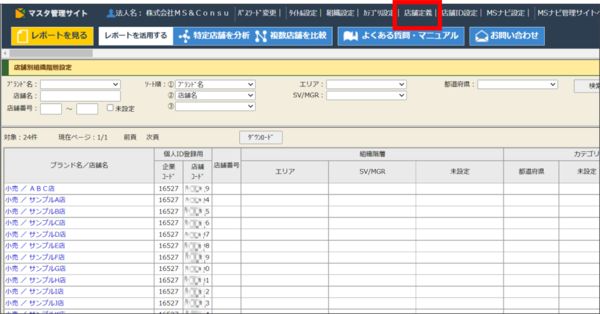
②設定する店舗を検索します。
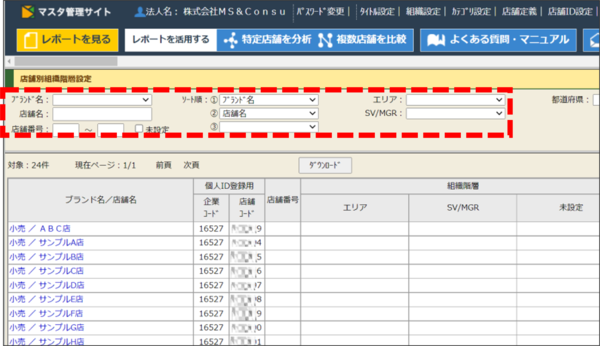
③「ダウンロード」を押して、CSVファイルをダウンロードします。
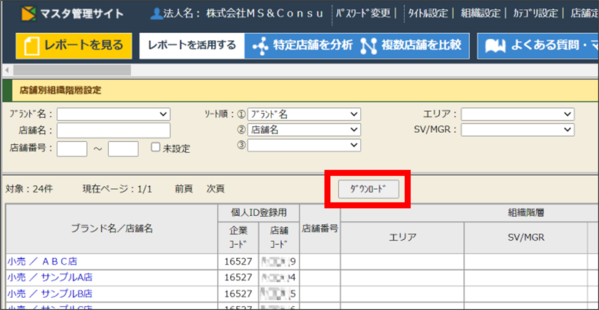
④保存されたファイルをExcelで開いて、「店舗番号」列に設定したい店舗番号を記入します。
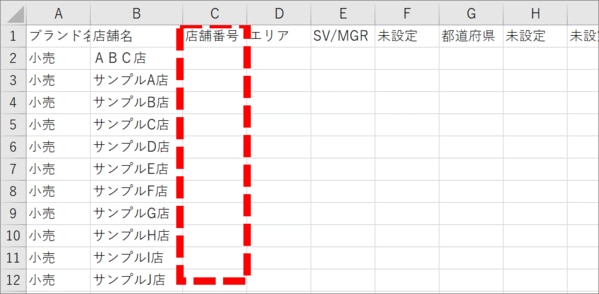
⑤記入が終わったら、CSV形式で再保存します。
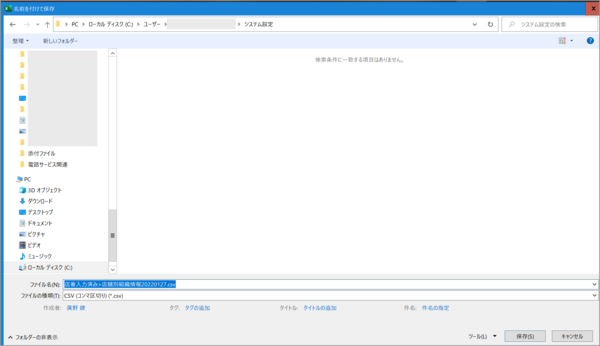
【補足】 店舗番号が「001」等、数字の先頭に「0」がつく場合、その「0」は表示がされません。 店舗番号のC列を書式設定で「文字列」に設定することで入力が可能になります。 ▼設定方法 1) カーソルを「C」の上に合わせ、マウスを右クリック 2)「セルの書式設定」を選択し、表示形式「文字列」を選択し、「OK」をクリックして完了。 |
⑥再度「店舗定義」を開いて「アップロード」ボタンを押します。
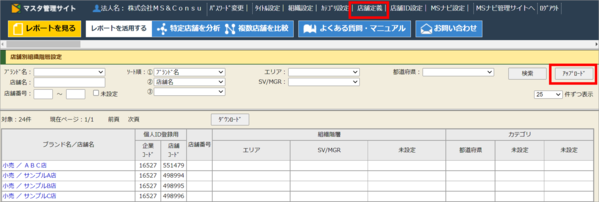
⑧店舗組織情報アップロード画面が表示されるので、「ファイルを選択」ボタンを押します。
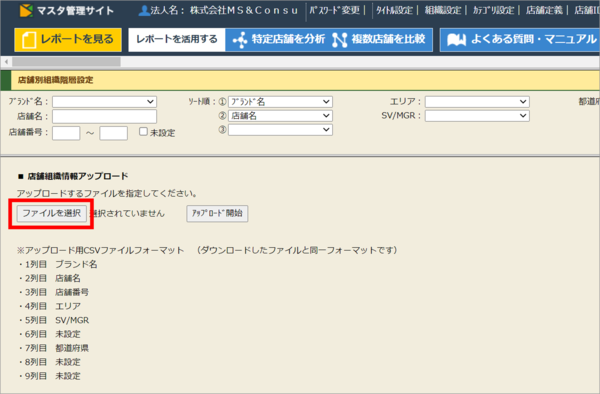
⑨先ほど作成したCSVファイルを選択して、
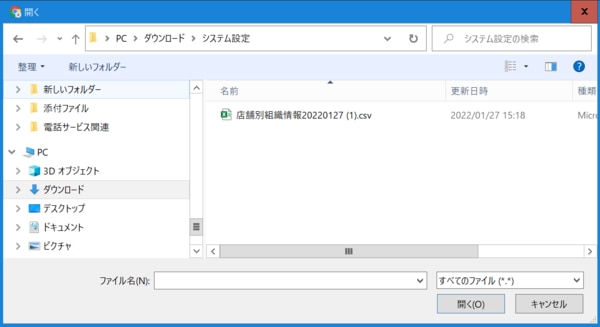
⑩「アップロード開始」ボタンを押して、
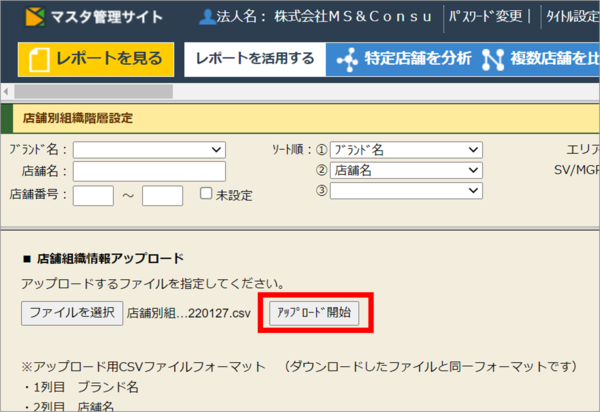
⑪アップロード完了です!

閲覧権限、ID とパスワードを管理する
御社の運営アカウントの管理、閲覧範囲を管理できます。
■新しいユーザーを追加する(権限の設定)
① 「運営アカウント設定」を押します。
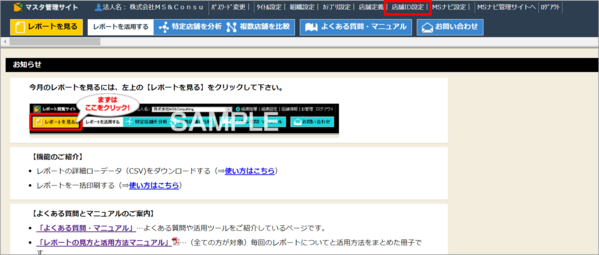
② ID 設定画面が表示されるので、「新規登録」を押します。
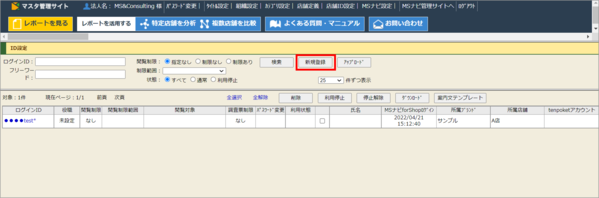
③ 新しいウィンドウで「ID 編集」画面が開きます。 ログイン ID とパスワードを設定します。
閲覧制限や範囲も設定して「登録」ボタンを押して完了です。
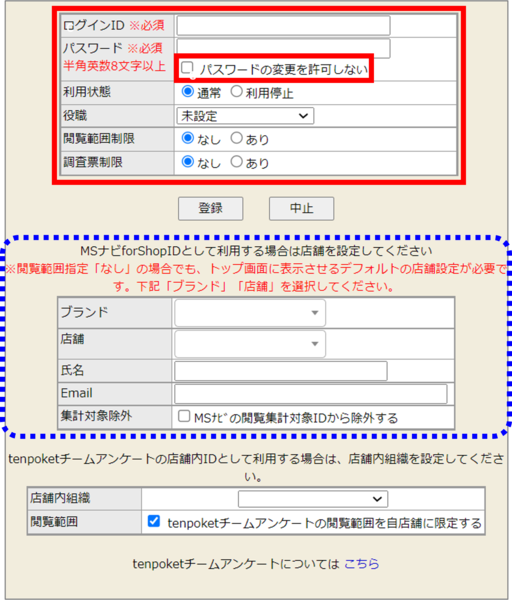
この時「パスワードの変更を許可しない」にチェックを入れて登録すると、管理権限以外ではパスワードの変更ができないアカウントを作成できます。
※「閲覧制限」の「なし」を選ぶと全レポートが閲覧可能になり、「あり」を選ぶと閲覧範囲の指定ができます。
※上記青枠部分は、<tenpoket>および<MSナビ>をご利用のお客様が使用する項目です。
■ユーザーを削除する、利⽤停⽌にする(または再開する)
① 「運営アカウント設定」を押します。
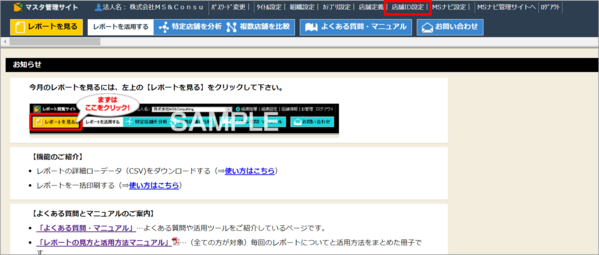
② 削除したい(または利⽤の停⽌、再開したい)ID にチェック(右端の欄)をして、
「削除」「利⽤停⽌」または「停⽌解除」のボタンを押します。
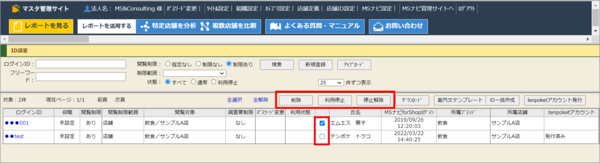
④ 確認画面のポップアップが出たら「OK」ボタンを押して完了です!

調査票の名前(調査票タイトル)を変える
調査票タイトルを、お好きな名前に変更ができます。
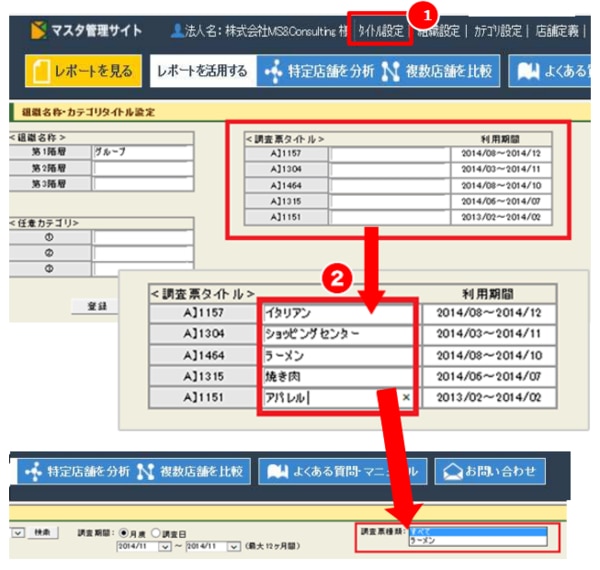
① 「タイトル設定」を押します。
② 調査票タイトルに、調査票ごとに、任意のタイトルを入⼒して【登録】を押して完了です。
③ 各画面の「調査票種類」選択時に、登録したタイトルで表示されるようになります。